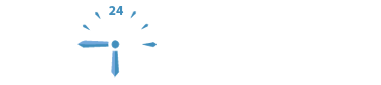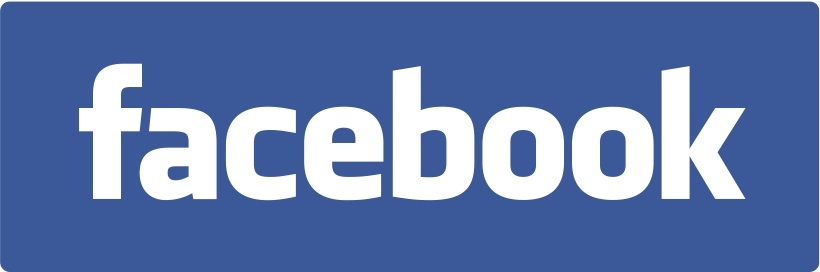How to Setup VPN Server On Netgear R7000 NightHawk Router with openvpn. this is a nice way to access your home or office network from anywhere in the world.
this is so first depending on your isp setup you have to plan out your local network.
this tutorial will be for a setup with a modem/router situation where Netgear nighthawk r7000 will be a second router on network.
Step 0.9
while connected to internet via your modem/router from ISP. open command prompt window on your windows (cmd). and then type Ipconfig and hit enter. take a note of default gateway ip address you see there. it could be 192.168.1.1 or 192.168.0.1 or could be different like 10.50.0.1. whatever it is write it down for future reference and for sake of easy tutorial we will call this number A. then leave the page open for now.
Step 1.
connect your netgear to your computer with ethernet cable. or ideally use different computer to modify the router. that way you can still work with your existing modem/router on one computer and work with netgear on the other.
make sure you plug in ethernet cable on Netgear r7000 router into one of the 4 LAN ports (not one separate port WAN)
Step 2. open any browser (edge, firefox, chrome, safari, iexplorer) and in the address bar type http://wwww.routerlogin.net or http:192.168.1.1 (thats default ip address)
Step 3. Type Admin and password for two fields
Step 4. go to Advanced TAB and click Advanced setup in the menu on left all the way at the bottom.
Step 5. go to internet setup button and on that page enter values into Ip Adress field. this ip address must be part of the modem/router network (the number A) that we wrote down earlier in step 0.9. so if your existing router had subnet of 192.168.1.1 then ip address in internet setup page should be something like 192.168.1.x – choose x to your liking. make sure its a number no other device is using on network. example 192.168.1.5
so ip address we have 192.168.1.5
Subnet mask 255.255.255.0
default gateway 192.168.1.1
and then also add dns servers: as 8.8.8.8 and 4.4.4.4
hit apply and save the configuration.
now what this step did is assigned specific ip address to the WAN port of the router. that means it will always use this ip address 192.168.1.5 (example) and that will be our ip address of the router on the current network.
Step 6.
create a LAN on Netgear r7000 nighthawk router which will be later accessible as VPN. so go to advanced setup and now choose LAN Setup page.
in there create a subnet with a different ip than we used before. it can be anything. so for sake of example say we will choose 192.168.100.1
ip address is the only field you need to edit there. as you will enter ip address in this section. you will automatically see values change below in dhcp with a range of adresses this subnet may have.
hit apply.
Step 7
now you are ready to connect existing modem/router with netgear router.
take ethernet cable and plug one end into one of the LAN ports on your existing modem/router and plug other end into Netgear r7000 nighthawk routers WAN port. the port that is separate from the other 4 ports.
so now your existing modem/router network 192.168.1.1 just got a new device attached (netgear r7000 nighthawk) with ip address 192.168.1.5 (from step 5)
now if you connect your computer to netgear router should have internet going through with no problems.
and your computer now becomes a device on 192.168.100.1 network it should have ip similar to 192.168.100.x
Step 8. opening ports for netgear router r7000 on modem.
you also need to open a port for your router on modem/router. so it can be accessed from outside your office using your wan ip provided by ISP.
although probably not very recommended you can choose and easy way to do it. open your modem/router and find where you can change routing values on that modem/router.
now you can choose to open specific port for netgear router to use for vpn. or if you plan to do some more with it in the future you can go and open DMZ for the whole router.
DMZ means you open all available ports by which router can be accessed from outside the network.
if you only want to open one port by default netgear r7000 vpn is using 12974 port. so you should open only that port.so in port forwarding open UDP port 12974 and choose 192.168.1.5 as ip address (since thats what we chose in step 5. if you chose different ip address specify accordingly)
if you choose to use DMZ then just point it to 192.168.1.5 (also same ip from step 5 – router wan ip)
after this is done we are ready to setup openvpn on netgear r7000 nighthawk router.
Ideally you want to do these next steps on device you will be using to access your VPN network from outside the home/office.
Step 9
setup vpn using openvpn on netgear r700 nighthawk router
Open netgear admin panel again. go to ADVANCED tab and go to ADVANCED SETUP and go to VPN SERVICE page.
mark checkbox with enable VPN.
you will get a pop up prompting you to get DNS service. you can choose to do so. especially if you dont have static ip address with your ISP. but if you do have static ip from internet service provider then disregard message and move on.
Step 10
there are nice directions written on VPN Service on what to do next. I will just reword it a bit. so first follow the link you see there in step 2 on that page.
it will take you to downloads page on openvpn website. download the appropriate version. most likely if youre computer is running windows vista and above (most likely) you need to download 64 bit version of program. but check with os that you actually have in system properties and download the correct version.
Step 11. Install OpenVPN program on your computer that will be used to access VPN (network).
Step 12. on VPN Service Page click on “For Windows” button. download window will pop up again and will ask you to save file (windows.zip)- save it where you can find it and unzip the file.
Step 13. Edit openvpn config file
open contents of now Windows folder. and find the file that is called client1.ovpn. double click that file and you will see a text file open. with some text in it
client
dev tap
proto udp
dev-node NETGEAR-VPN >>>>>>Delete Line<<<<
remote 192.168.1.5 12974 >>>>Edit Ip Adress<<<<<<
resolv-retry infinite
nobind
persist-key
persist-tun
ca ca.crt
cert client.crt
key client.key
cipher AES-128-CBC
comp-lzo
verb 5
You can delete the line that says dev-node NETGEAR-VPN
AND YOU MUST EDIT line that starts with remote and has ip address with port in it.
now since we want to be able to connect to this network from outside our home/office. we need to enter your external Wan ip and enter it there.
best way to find out what your ip is. is to go to www.whatismyip.com and it will be shown there.
if your ip is static that is good. if it is not that means you might have to get dns service so you can always access your vpn without having to change your configuration every time your dynamic wan ip changes.
Step 14.
after editing client1.ovpn file you must save it and then copy all four files from this windows folder (step 12) and then go to openvpn installation folder by default at: c:\program files\openvpn\config and paste all four files there.
Step 15.
Launch Open VPN GUI from step 11. ideally you want to right click and run it as an administrator
Step 16. now the program doesnt launch automatically as a window. you might have to find little icon for in taskbar by the clock. bottom right by default in windows desktop.
you must double click it there and only then windows will pop up with two buttons reconnect and disconnect. if vpn is connected icon in taskbar will have light green color and you will be connected to your netgear r7000 nighthawk vpn.
congratulations.
I know this tutorial as many others is best case scenario tutorial. there are always room for errors, mistakes and different failures along the way. if youre having trouble doing this feel free to email me at ed@overnightpcrepair.com or leave comment with your question. I can help you fix some of the errors.
if you do these steps correctly though you should be successful. good luck!